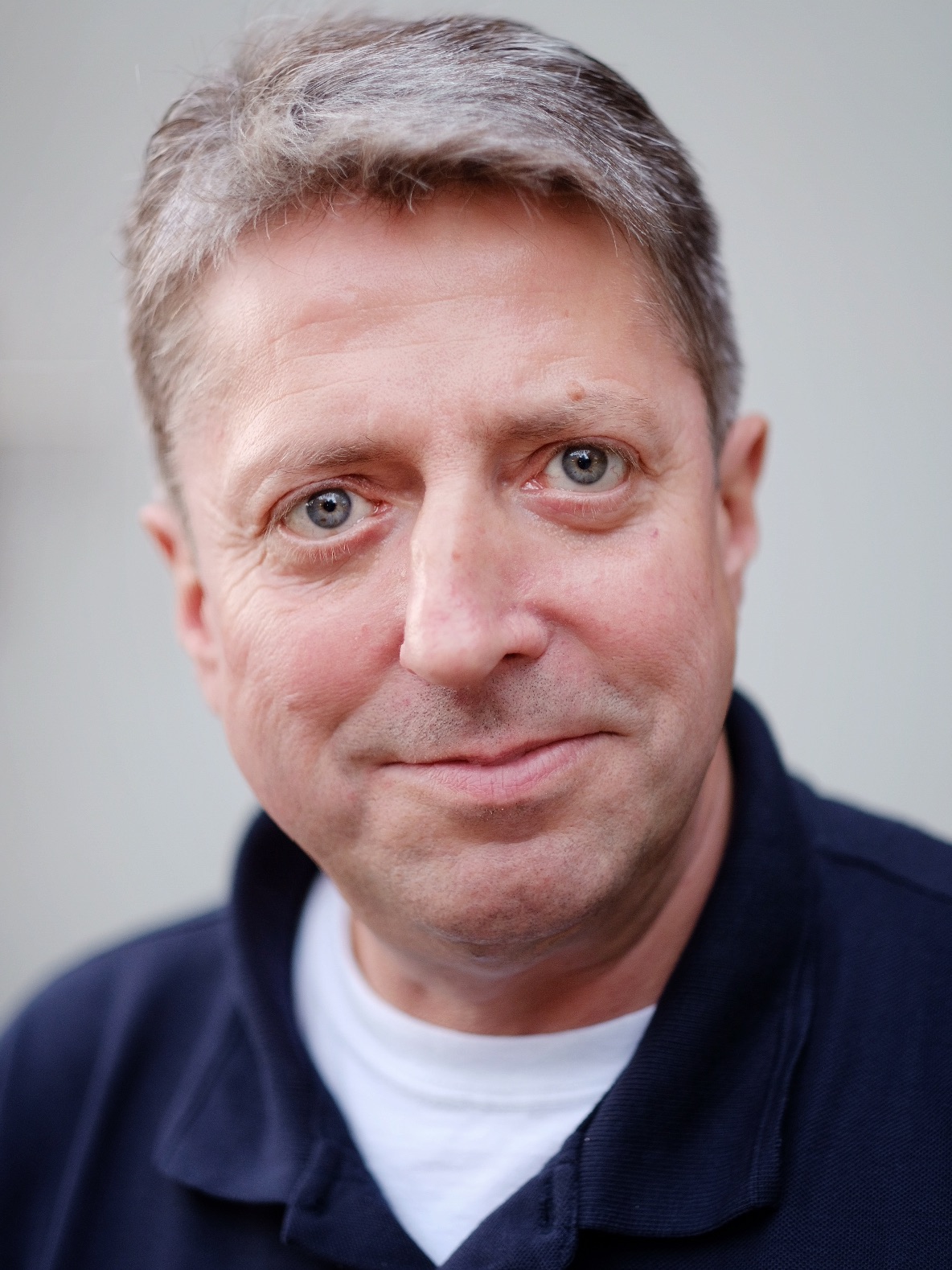Der erste Teil des PSE-Marathons ist vorbei, ich mach mich mal an die Nachbereitung…
1. Den Editor von PSE starten, dann über „Datei > öffnen“ zum Bild navigieren:
Sollte das Bild kein RAW sein, bei Format „Camera RAW“ wählen und „öffnen“ klicken:
Ist das Bild ein RAW, „öffnen“ klicken:
Unabhängig ob das Bild ein JPEG oder ein RAW ist, erscheint folgendes Fenster (d.h. Ihr habt immer dieselben Werkzeuge und denselben Workflow – keep is stupid simple…):
Offensichtlich ist der Kontrastumfang der Szene für eine befriedigende Wiedergabe von schwarzem, nach unten zeigenden Schiffsrumpf und Wolken im Gegenlicht zu groß. Deshalb werde ich dieses RAW zwei mal entwickeln: einmal für den Rumpf, einmal für den Himmel. Diese beiden Dateien werde ich später im Editor zusammensetzen. Also etwas Geduld, bitte!
Oben links sind die Werkzeuge: Lupe, Verschieben, Weißabgleich, Ausschnitt, Horizont ausrichten, Rote Augen, Voreinstellungen, links/rechts drehen – einfach mal probieren, falls der Name nicht schon eindeutig ist…
Etwas rechts der Mitte könnt Ihr (links) zwischen der unbearbeiteten und der bearbeiteten Version hin- und herschalten und (rechts) das Konverter-Fenster maximieren:
Die rechte Säule von oben nach unten:
 Das Histogramm, links liegen die Schwärzen, rechts die Lichter.
Das Histogramm, links liegen die Schwärzen, rechts die Lichter.
Die Dreiecke markieren zeichnungslose Bereiche (anklicken der
Dreiecke hebt die Bereiche blau/Schatten – rot/Lichter hervor)
Werte für Rot/Grün/Blau und die Basics aus den Exifs 😉
Merke: Der Weißabgleich ist Geschmackssache, einfach testen!
Die Voreinstellungen – ähnlich wie in der Kamera
< nach links: Bild wird blauer, nach rechts: gelber
< nach links: Bild wird grüner, nach rechts: „magentiger“
< regelt die Helligkeit der hellsten Stellen
< dunkelt sehr helle Stellen ab
< hellt sehr dunkle Stellen auf
< regelt die dunkelsten Stellen
< regelt die Helligkeit in den Mitteltönen
< bestimmt, wie „hart“ oder „weich“ das Bild wird
< hebt oder senkt den Kontrast in den Mitteltönen
< ändert die Farbsättigung in Abhängigkeit zum Farbwert
< ändert die Farbsättigung aller Farben
Der zweite Reiter dient dem Schärfen und dem Entrauschen (kommen wir noch zu),
unten links kann man ins Bild zoomen (z.B. auf die im obigen Screenshot geforderten 100%):
Unter Reiter drei kann eine Farbumsetzung gewählt werden. Die Wahlmöglichkeiten unterscheiden sich je nach Kamerahersteller. An dieser Stelle lassen sich manchmal mit einem Klick unbefriedigende Farbbalancen ins Lot bringen – unbedingt testen. Ich starte gerne mit „Camera neutral“:
Jetzt starten wir mit den Einstellungen für den Schiffsrumpf:
Als erstes stelle ich den Weißabgleich ein (Klick mit der Pipette auf das Weiß am Rumpf), dann regle ich die Belichtung. Hier lasse ich mir mit gedrückter „Alt-Taste“ die beschnittenen Schatten (schwarz) anzeigen:
Helligkeit, Kontrast, Klarheit passe ich nach Geschmack an, so daß sich eine plastische Wiedergabe des Rumpfes ergibt.
Um den Rumpf in seiner „Fühlbarkeit“ weiter zu verstärken, gehe ich auf den Reiter „Schärfen“. Hier stelle ich mit gedrückt gehaltener Alt-Taste den Radius ein. Der Alt-Tasten-Trick funktioniert auch bei den anderen Reglern in diesem Block.
Damit ist der Rumpf erst einmal fertig. Ein Klick auf „Bild speichern“ und folgender Dialog erscheint:
Jetzt die Konvertierung eindeutig benennen:
…und speichern.
Und zack, noch schnell die Konvertierung für den Himmel hinterher. Dazu auf das winzige Ikon hinter „Grundeinstellungen“ geklickt und „Camera Raw Standards“ gewählt und schon ist das Bild wie ganz am Anfang:
Jetzt nicht mehr auf den Schiffsrumpf achten! Alles was dem Himmel gut tut ist richtig: Weißabgleich blauer, Belichtung runter, Reparatur rauf auf 100, Schwarz hoch, Helligkeit anpassen, Kontrast pushen, Klarheit auf 100, Dynamik und Sättigung moderat hoch – paßt schon, fertig!
Fix auf „Bild speichern“ geklickt, sinnvoll benannt und – speichern!
Feddich mit Teil eins!
Bis die Tage,
Jörg