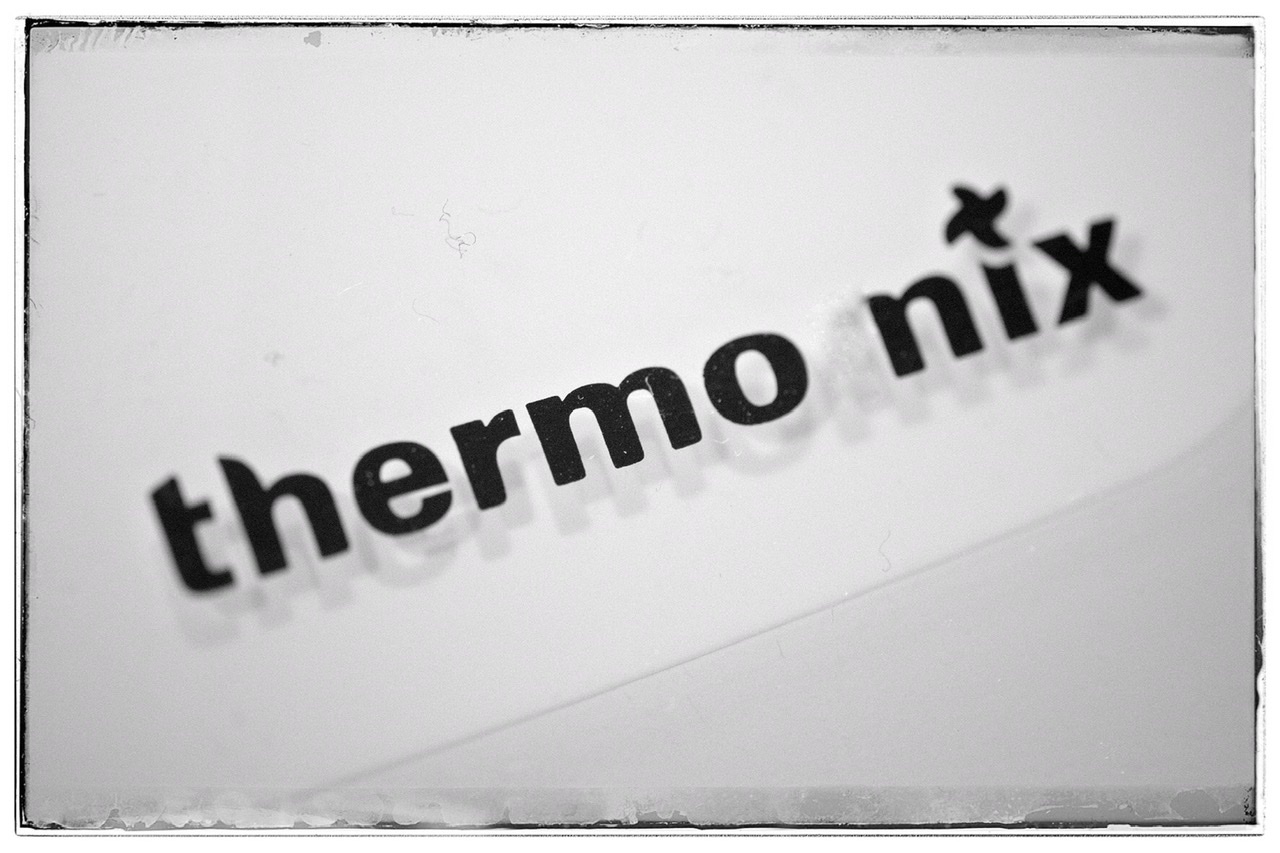Der nachfolgende Arbeitsablauf ist im wesentlichen dem Buch „Photoshop Elements 6“ von Scott Kelby entnommen – ich will mich ja nicht mit fremden Federn schmücken!
Der erste Schritt ist das Öffnen der drei Bilder im Editor. Im Screenshot unten seht Ihr die Bilder im Projektbereich – da wir den aber im weiteren Verlauf nicht benötigen, schließe ich ihn. Die Ebenenpalette hingegen ist unumgänglich:
Als nächstes lege ich über „Datei > Neu > leere Datei…“ den Hintergrund für mein Poster an:
Im Dialogfenster „Neu“ bekommt das Dokument einen sinnvollen Namen (Größe/Layout/Format). Da ich mein Bild über einen Epson Tintenstrahldrucker ausgeben werde, wähle ich eine Auflösung von 240 Pixel/Zoll. Wer einen Canon Drucker benutzt oder den Auftrag an ein Labor zur Ausbelichtung geben will, stellt 300 Pixel/Zoll ein.
Wenn ich auf „OK“ klicke, sieht’s so aus:
Jetzt 1. eine neue leere Ebene anlegen, 2. das Rechteckauswahlwerkzeug aktivieren, 3. die „Weiche Kante“ auf 0 Pixel setzen, 4. und 5. die Größe der Auswahl festlegen, 6. ungefähr an die Stelle klicken an der die Auswahl entstehen soll (dabei markiert das Kreuz die linke obere Ecke):
Jetzt stelle ich mit der Taste „D“ Schwarz als Vordergrundfarbe ein und aktiviere ich das Füllwerkzeug (den kleinen Eimer unter dem Pinsel) und klicke in die Auswahl. Die Auswahl wird mit Schwarz gefüllt:
Die Auswahl hebe ich auf (unten) und ziehe die „Ebene 1“ auf das „neue Ebene erstellen“-Symbol (Pfeil im Bild oben).
Ich aktiviere das „Verschieben-Werkzeug“ und ziehe das Quadrat der „Ebene 1 Kopie“ nach rechts. Dabei halte ich die Umschalt-Taste (die für die Großbuchstaben) gedrückt. So bleiben die Quadrate horizontal ausgerichtet.
Das ganze wiederhole ich noch einmal: 1. Ebenenkopie erstellen, 2. verschieben mit gedrückter Umschalt-Taste. Dann sieht’s so aus:
Mit gedrückter Umschalt-Taste klicke ich auf die unterste „Quadratebene“, so daß alle Ebenen mit Quadraten ausgewählt sind. Anschließen klicke ich auf „Verteilen“ (Pfeil):
Hier wähle ich „Horizontale Mitten“ – der Abstand zwischen den drei Quadraten wir angeglichen.
Ich reduziere die drei aktivierten Ebenen auf eine Ebene,
markiere mit gedrückter „Strg-Taste“ die Hintergrundebene dazu (Bild unten, „1“), klicke („2“) auf „Ausr.“ (sprich: ausrichten)
und dort auf „Horizontale Mitten“ – die Quadrate werden mittig auf dem Hintergrund ausgerichtet.
Jetzt lasse ich mir alle geöffneten Bilder anzeigen (Klick auf „3“, zwei Bilder weiter oben) und ziehe das erste Bild mittels Verschiebenwerkzeug auf mein Posterlayout:
Ich maximiere das Fenster mit dem Posterlayout („1“, unten), gehe mit dem Zeiger zwischen die Quadrat- und die Bild-Ebene, halte die „Alt-Taste“ gedrückt (ein „Ehering-Symbol“ erscheint) und klicke. Die Ebenen werden gruppiert (Kreis „1“, zwei Bilder weiter unten) und nur dort, wo in der unteren Ebene schwarze Pixel sind, wird mein Bild eingeblendet.
Jetzt verschiebe und skalieren (mit einem der „Eckgriffe“, Kreis „2“, unten) ich mein Bild bis es paßt und bestätige die Aktion („3“).
Genauso verfahre ich mit Bild 2 und 3, dann sieht mein Bild so aus:
Um einen Rand um die Bilder zu erstellen, lege ich zuoberst eine neue leere Ebene an (erstmalig zu sehen in Bild 24 weiter unten), dann klicke ich mit gedrückter „Strg-Taste“ in das Symbol der „Quadratebene“ – eine „Ameisenstraße“ beginnt um die Bilder zu laufen:
Ich aktiviere die oberste, leere Ebene und wähle „Bearbeiten > Kontur füllen“:
Den folgenden Dialog stelle ich so ein:
Die Position „Mitte“ sorgt dafür, daß die Ecken auch wirklich eckig sind und die „Deckkraft: 40%“ machen die Linie dezent schmal (einfach mal andere Werte ausprobieren!). So sieht’s eingezoomt aus:
So ohne Rand (Augensymbol ausgeblendet, Kreis unten):
Jetzt kommt Text ins Bild: 1. Textwerkzeug wählen, 2. Schriftart wählen, 3. Schriftgröße wählen, 4. mit dem Cursor (Kreis unten) grob dahin klicken, wo der Text hinsoll und den Text schreiben. 5. Ggf. mittels Deckkraft die Schrift aufhellen:
In diesem Fall lege ich noch eine zweite Textebene an, markiere anschließend die beiden Text- und die Hintergrundebene und richte sie aus:
Abschließend speichere ich mein Bild samt aller Ebenen im PSD-Format:
Jetzt habe ich eine Vorlage, auf die ich jederzeit wieder zurückgreifen kann. Für andere Motive im gleichen Layout brauche ich nur noch die Bilder auszutauschen, die Schrift und/oder den Text zu ändern und den Rahmen ein- oder auszublenden – eine Sache von wenigen Minuten!
Für den Druck oder die Weitergabe brauche ich aber keine Ebenen, also lösche ich sie:
Diese „flache“ Datei speichere ich als JPEG:
Weil viel weiße Fläche im Bild ist, bringt eine Reduzierung der Qualität von 12 auf 10 eine erhebliche Verkleinerung der Datei (Dateigröße in den Kreisen) mit sich – ohne sichtbaren Qualitätsverlust! Praktisch, wenn es z.B. darum geht das Bild an einen Dienstleister zu verschicken:
Lieben Gruß
Jörg