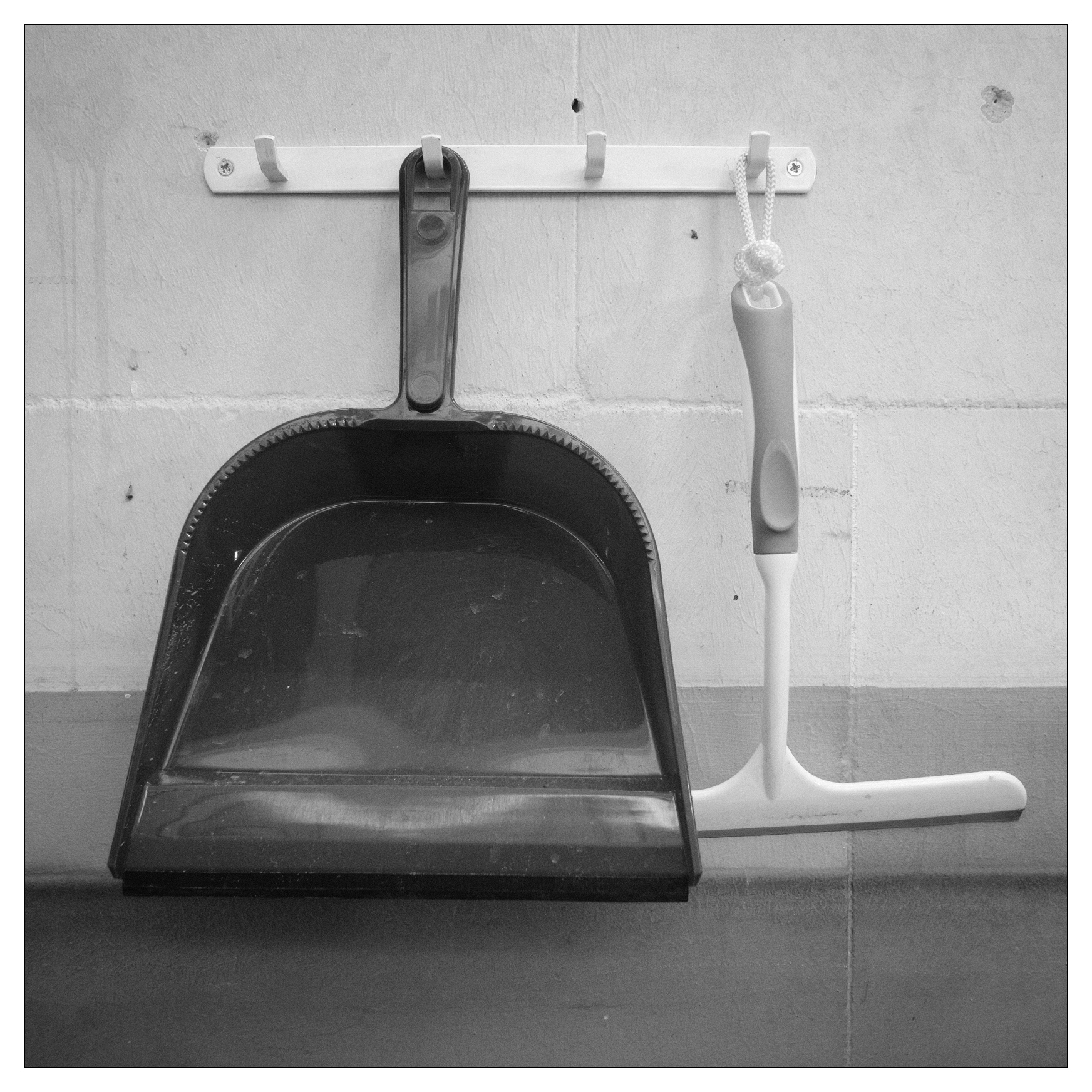Wenn PSE6 zum ersten Mal nach der erfolgreichen Installation gestartet wird, erscheint folgender Begrüßungsbildschirm:
Von hier aus lassen sich der Organizer (organisieren), der Editor (bearbeiten), das Kreationsmodul für z.B Grußkarten (erstellen) und der e-Mail-Versand (Weitergabe) erreichen. Da der erste Schritt beim Umgang mit Bildern immer die Auswahl der selbigen ist, wollen wir in Zukunft mit dem Organizer starten – und genau das wählen wir im Listenfeld links (siehe Pfeil) aus. Anschließend klicken wir aus „organisieren“, PSE6 startet und wir sehen das:
Bilder gibt es hier noch keine zu sehen, die müssen wir erst in den sogenannten „Katalog“ importieren. Wie der Katalog heißt, steht links unten – in diesem Fall „PSE6-Workflow“. Ihr könnt jederzeit neue und beliebig viele Kataloge erstellen (unter dem Menüpunkt „Datei“). Dieser ist unser Übungskatalog für diesen Kurs. Wie Ihr sehen könnt, sind null Elemente im Katalog. Das ändern wir jetzt und stecken eine volle Speicherkarte in den Kartenleser.
PSE6 öffnet den Fotodownloader, leider nur das kleine Fenster, deshalb klicken wir auf „Erweitertes Dialogfeld“ (Pfeil). Der Dialog wird um die Anzeige der auf der Speicherkarte vorhandenen Bilder erweitert:
In diesem Dialog nehmen wir nun einige Einstellung vor:
- Mittels „Durchsuchen“ navigieren wir zu der Stellen, an der die Bilder gespeichert werden sollen. In diesem Fall der Ordner „2009“ auf der externen Festplatte.
- Wir teilen PSE mit, es soll Unterordner für alle Aufnahmedaten auf der Speicherkarte erstellen und sie z.B. 2009 02 15 (JJJJ MM TT) nennen. Wenn wir also Bilder auf der Speicherkarte von vier Tagen haben, werden automatisch vier Unterordner erstellt und die Bilder entsprechend einsortiert.
- PSE soll die Bilder so nennen, wie der Unterordner heißt – dann wissen wir immer wann das Bild gemacht wurde und wo es sich auf der Festplatte befinden muß. Um die Aufnahmen zu unterscheiden werden sie automatisch nummeriert (0001 bis 9999) – sollte für einen Tag reichen…
- Wenn an dieser Stellen noch ein Haken sitzt, bitte entfernen!
- Hier tragt Ihr den Namen des Fotografen ein.
- Hier macht Ihr Eure Urheberrechte geltend!
Im nächsten Schritt wählen wir in der Vorschau all jene Bilder ab, die wir sicher nicht importieren wollen – z.B. weil man, wie ich in diesem Fall seine Wurstfinger nicht vom Auslöser wegbekommen hat. Anschließend klicken wir auf „Fotos laden“.
Obiges Fenster zeigt den Importfortschritt.
Was ist bis jetzt passiert? Die Bilddaten sind von der Speicherkarte auf die externe Festplatte kopiert worden. D.h. wir haben jetzt alle Bilder doppelt. Ein wichtiger Schritt in Richtung Datensicherheit! Jetzt will PSE die Dateien in den Katalog importieren – klingt irgendwie doppeltgemoppelt, ist es aber nicht. Ein Beispiel: Was wir bis jetzt mit gemacht haben ist nichts anderes als ein neues Buch aus der Einkaufstasche in unser heimisches Bücherregal zu stellen. Jetzt legen wir – wie zur seeligen vordigitalen Zeit in der Stadtbücherei – eine Karteikarte an. Darauf vermerken wir Informationen zum Buch. Falls uns mal jemand was zum Buch fragt, brauchen wir nur auf’s Kärtchen zu gucken und wissen Bescheid. Auch wo sich das Buch in unserer umfangreichen Bibliothek befindet. Genau das macht PSE jetzt: Einen Verweis auf den Speicherort des Bildes, ein Vorschaubildchen von wenigen hundert Pixeln Größe und eine Karteikarte mit ganz vielen Daten rund ums Bild. „OK“ klicken und los geht’s:
Geht doch! Jetzt sehen wir endlich Bilder im Organizer. Der Tipp mit „alles einblenden“ bringt uns zu diesem Zeitpunkt noch nichts, denn mehr als diese Bilder sind ja noch garnicht in unserem Katalog enthalten. Wichtig ist dieser Tipp aber für alle weiteren Importe, denn noch ist unser aktueller Import noch nicht mit den bereits im Katalog enthaltenen Bildern vermischt. Diesen Umstand machen wir uns bei den folgenden „gnadenlosen“ Auswahlschritten zu nutze. Aber erstmal drehen wir die Bilder:
Dazu markiere ich das erste liegende Bild, drücke die Umschalttaste (die für die Großbuchstaben) und klicke auf das letzte liegende Bild. Dann auf die entsprechenden Ikons (Pfeil). Die Bilder liegen bei mir übrigens nur deshalb auf der Seite, weil ich das automatische Drehen in der Kamera abgeschaltet habe. Denn nur so kann ich – die Kamera im Hochformat haltend – die Bilder aufrechtstehend und bildschirmfüllend sehen!
Augenblicklich haben wir 140 Bilder importiert (Pfeil unten), der helle Wahnsinn für drei Stunden Rodeln! Das muß weniger werden. Es gilt die besten Bilder herauszusuchen und eine Bearbeitungspriorität festzulegen. Für eine erste Auswahlrunde nützen uns aber die kleinen Bildchen nichts. Entweder wir schieben den Regler (Pfeil oben) nach rechts oder wir klicken auf das erste Bild doppelt. Anschließend sehen wir das Bild bildschirmfüllend (siehe Pfeil im Bild unten):
Jetzt können wir recht schnell mit den Pfeiltasten der Tastatur durch die Bilder springen. Immer, wenn wir ein Bild löschen wollen, drücken wir uns mit „Entf“, „Leerschritt“, „Enter“ durch folgenden Dialog:
Damit landet das Bild im Papierkorb des Betriebssystems, ist also noch nicht wirklich weg – falls mal was schief geht (auf der Speicherkarte ist es ja auch nochmal – keine Panik!). Trotzdem gilt an dieser Stelle: Alles gnadenlos wegschmeißen, was nicht auf Anhieb gefällt. Sind wir so rabiat durch die Bilder gegangen, bietet sich uns folgendes Bild:
39 (siehe Pfeil) statt 140! Es geht voran. Im nächsten Schritt prüfen wir die verbliebenen Bilder ein wenig kritischer, sprich wir machen sie größer. Dazu drücken wir „Strg“ und „A“ – alle Bilder werden ausgewählt (blauer Rahmen):
Anschließend hier (auf „Anzeigen“) klicken und „Fotos in Vollbildansicht anzeigen“ wählen:
Alternativ könnt Ihr auch „F11“ drücken. Folgender Dialog erscheint:
Wichtig ist der Haken bei „Filmstreifen anzeigen“ (Pfeil links), damit Ihr zur leichteren Navigation die Miniaturen (Pfeil rechts) angezeigt bekommt. Jetzt folgt ein weiterer Auswahldurchgang.
Bestehen Zweifel an der Schärfe des Bildes, könnt ihr in das Bild hineinzoomen:
Mit „Esc“ könnt Ihr die Vollbildansicht wieder verlassen, um die letzte „Löschrunde“ einzuläuten:
Noch sind 34 Bilder übrig, doch jetzt kommt die „Vergleichsansicht“ (Taste „F12“). Einfach zwei ähnliche Bilder markieren („klick“ und „Strg“+ „klick“):
Dann:
So sieht die Vergleichsansicht aus:
Um beide Bilder gleichzeitig zu zoomen oder zu verschieben, einfach das Symbol (Pfeil) anklicken. Das zu löschende Bild anklicken (1 blauer Rahmen):
Dann mit (2) „Entf“+“Leerschritt“+“Enter“ löschen. Die Vergleichsansicht mit „Esc“ verlassen. Ergebnis:
31 von 140! So, das sind jetzt die „aufbewahrungswürdigen“ Bilder. Aber welche bearbeiten wir zuerst? Wir doppelklicken auf das erste Bild und fragen uns, ob wir mit dem Bild loslegen wollen oder nicht. Wenn ja, bekommt das Bild einen Stern. So sieht’s ohne Stern aus (Pfeil):
Einfach durch drücken der Zifferntaste „1“, bekommt das Bild einen Stern und damit die Bearbeitungspriorität:
Das Endergebnis: 14 von 140 haben Priorität, 28 Bilder sind insgesamt übrig geblieben.
Damit arbeiten wir am nächsten Abend weiter.
Bis dahin,
Jörg