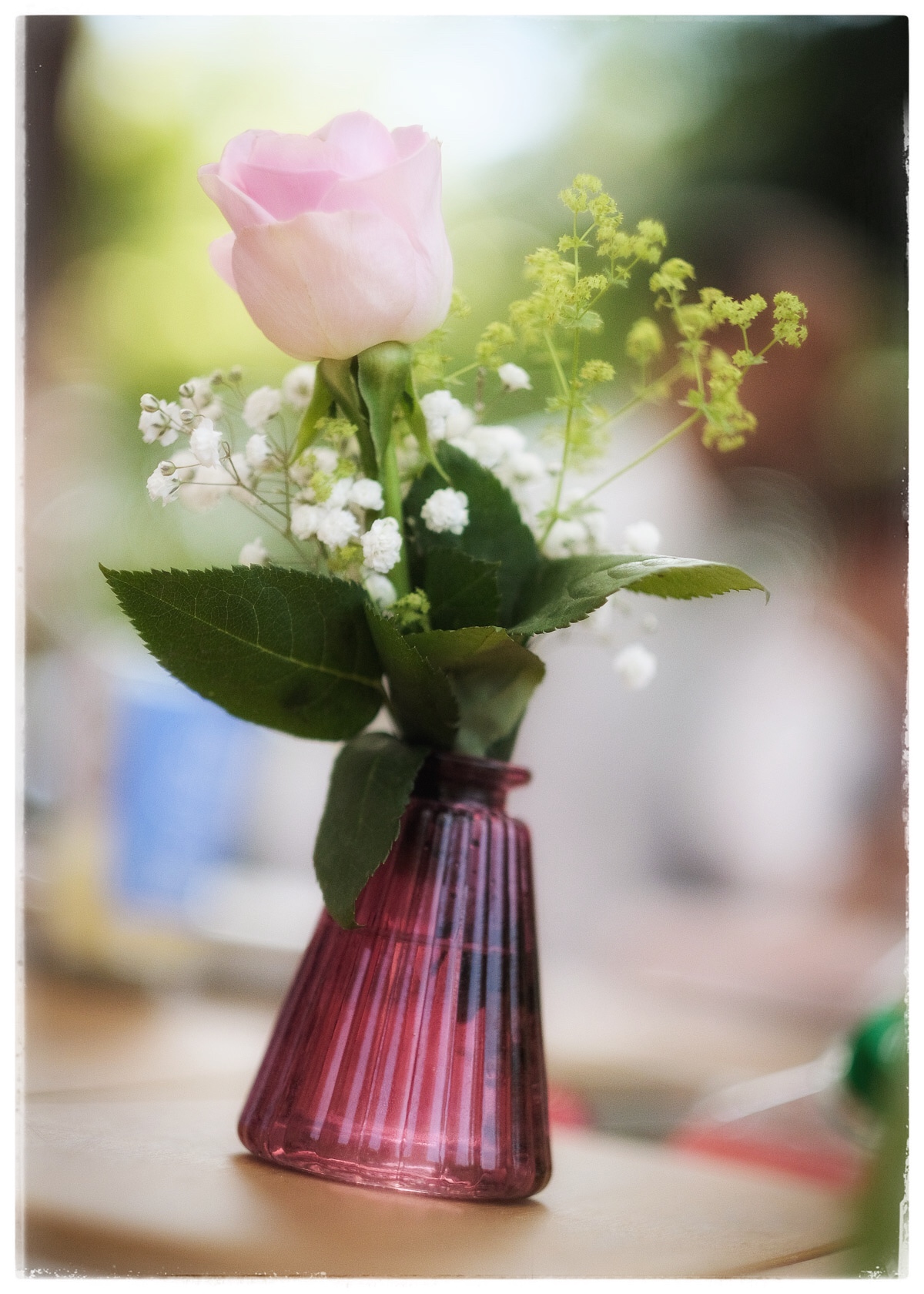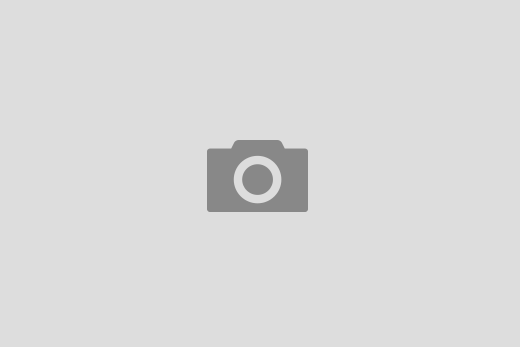Es folgt ein beispielhafter Workflow durch Photoshop Elements 6.0. Die Kamera war eine Canon 350D mit einem 17-85 mm EF-S Objektiv (also dem kleinen Bildkreis für die kleinen Sensoren). Die Bilder sind aus der Hand gemacht – kein Nodalpunktadapter oder sonstiger Schnickschnack. Verschlußzeit, Blende, Weißabgleich waren fest eingestellt, der Autofokus nach einmaligen Fokussieren abgeschaltet.
Nach dem Import in den PSE-Organizer sieht’s so aus:
Mit „Datei > Neu > Photomerge-Panorama“ werden alle ausgewählten Bilder (blauer Rahmen) zu einem Breitbild zusammen gefügt. Am einfachsten wählt man alle Bilder mit „Strg + A“ aus. Es dauert einen Moment, dann erscheint folgender Dialog:
Der „Montage-Modus“ ist automatisch auf „Automatisch“ gesetzt, daß ist auch gut so. Jetzt noch auf „geöffnete Dateien hinzufügen“ geklickt und die im Organizer markierten Bilder erscheinen im Auswahlfenster:
Ein Klick auf „OK“ stößt die Panoramamontage an – das kann je nach Rechner und Dateigröße eine ganze Weile dauern… Aber wenn es denn soweit ist, sieht’s so aus:
Weil wir nicht von Stativ gearbeitet haben, ist der Ausschnitt natürlich alles andere als exakt. Das sieht man an den grauen Quadraten – hier sind keine Bildinformationen (Pfeile 1). In der Ebenenpalette sehen wir, was PSE gemacht hat: Jedes Bild wurde in eine eigene Ebene gelegt (Pfeil 2) – dabei wurde es möglichst passend zu den Neben-Bildern ausgerichtet (ggf. auch einwenig zurecht gezerrt) und mit einer Ebenenmaske (Pfeil 3) versehen. Diese Maske sorgt zum einen für einen weichen Übergang won einem Bild zum nächsten, zum anderen blendet sie alle nicht erforderlichen Pixel des jeweiligen Bildes aus. Ganz schön raffiniert! Das Ebenenfenster noch mal im Detail – weil’s so schön ist:
Jetzt müssen wir noch die grauen Quadrate loswerden. Das geht am einfachsten mit Wegschneiden, also das ![]() Ausschnittwerkzeug anwählen (rotes Quadrat). In der Leiste mit den Werkzeugoptionen können wir die Proportionen unseres Ausschnitts festlegen. Weil man aber zu diesem Zeitpunkt garnicht recht weiß, wie breit das Bild mal werden wird, ist es am einfachsten auf „keine Beschränkung“ zu klicken:
Ausschnittwerkzeug anwählen (rotes Quadrat). In der Leiste mit den Werkzeugoptionen können wir die Proportionen unseres Ausschnitts festlegen. Weil man aber zu diesem Zeitpunkt garnicht recht weiß, wie breit das Bild mal werden wird, ist es am einfachsten auf „keine Beschränkung“ zu klicken:
Hier wieder mit einem roten Kasten markiert.
Jetzt nur noch mit dem Werkzeug in eine Ecke klicken und den Beschnittrahmen mit gedrückter Maustaste aufziehen – muß nicht sofort passen, der Rahmen hat kleine Griffe, an denen man ihn weiter verschieben kann. Sollten z.B. im Himmel einige graue Quadrate mit in den Ausschnitt rutschen, weil ansonsten die Komposition scheußlich aussieht, so ist das nicht weiter schlimm. Da kümmern wir uns gleich drum. Jetzt klicken wir auf den grünen Haken am Beschnittrahmen. Anschließend speichern wir diesen Zwischenschritt („Datei > speichern“):
Der Dateiname wießt sinnvollerweise auf die Ausgangsbilder hin und das Dateiformat ist PSD, so bleiben alle Ebenen und Masken erhalten. Vielleicht wollen wir ja später noch einmal zu diesem Bearbeitungszustand zurückkehren.
Die vielen Ebenen und Masken brauchen wir für die weiteren Schritte nicht mehr, also reduzieren wir unser Bild mittels „Ebenen > auf Hintergrundebene reduzieren“.
 In unserer Ebenenpalette sieht’s dann so aus:
In unserer Ebenenpalette sieht’s dann so aus:
Mit dem Reparaturpinsel aus der Werkzeugleiste (einfach mal länger auf das Pflaster klicken), rücken wir den 
grauen Quadraten zu Leibe. Mit gedrückter „Alt“-Taste klicken wir in einen Bereich unterhalb der Quadrate. Die „Alt“-Taste wieder loslassen und mit gedrückter linker Maustaste einfach über die Quadrate malen – schon sind sie weg!
Zum präzieren Arbeiten habe ich mich in das Bild hineingezoomt. Was aktuell im Bildfenster zu sehen ist, ist im Navigatorfenster mit einem roten Kasten markiert (Pfeil). Links vom Werkzeugkreis (wie die Werkzeuge aussehen, kann man übrigens in den Voreinstellungen des Editors festlegen – falls der Pinsel bei Euch anders aussieht) sieht man die eingemalten Wolken, rechts davon ist noch freie Fläche. Also noch ein bischen malen, dann paßt’s.
Mittels einigen Einstellungsebenen (im roten Rechteck) habe ich das Bild noch ein bischen angehübscht: Etwas wärmer über einen Warmtonfilter, etwas knackiger über die Tonwertkorrektur und etwas freundlicher über wärmere Grün- und sattere Blautöne:
Jetzt nochmal sichern mittels „Speichern unter“, auf die Hintergrundebene reduzieren, ausflecken, ggf. auf eine bestimmte Ausgabegröße skalieren, schärfen – fertig. So sieht’s dann aus:
Wie Ihr seht, ist das ganze keine Zauberei. Ihr kommt ohne irgendwelche Hilfsmittel zum Ziel. Ich bin gespannt, was Ihr für Bilder mit zum offenen Fototreff bringt – Ausreden gibt’s ja nun keine mehr!
Viel Spaß
Jörg