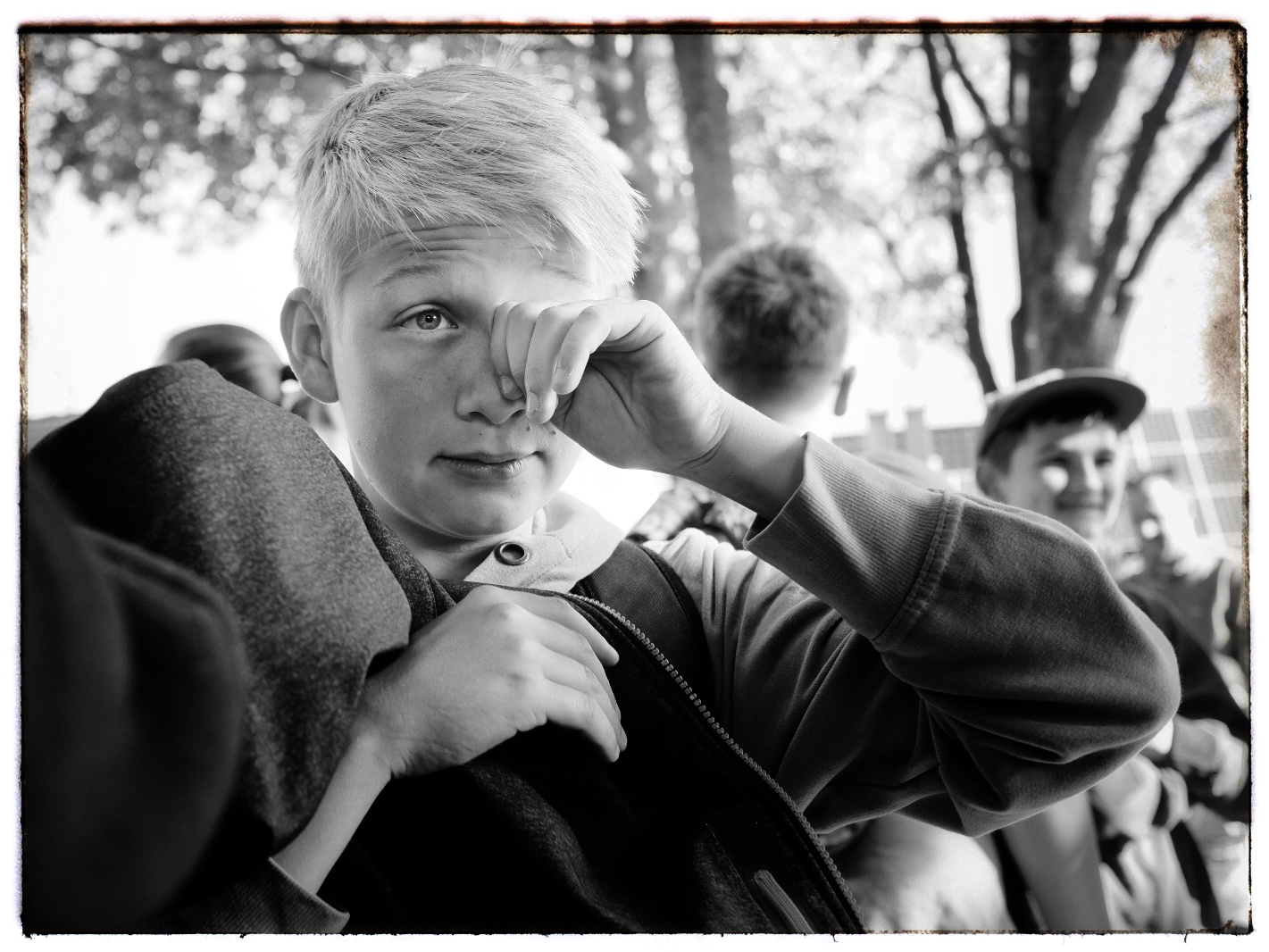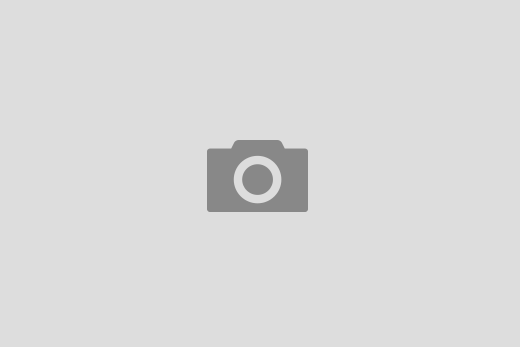Nachdem wir uns zwei Abende lang mit dem Import und der Verschlagwortung der Bilder vertraut gemacht haben, kommen wir jetzt endlich dazu unsere Bilder zu optimieren. Dazu markieren wir die entsprechende Bilder im Organizer (blauer Rahmen) und klicken in der Menü-Leiste auf „Editor“ > „vollständige Bearbeitung“.
Es öffnet sich ein Fenster mit beängstigend vielen Knöpfen und Schiebern.
Also schön langsam und der Reihen nach: Über dem Bild haben wir eine Reihe von Symbolen. V.l.n.r. sind das die Lupe zum Vergößern, die Hand zum Verschieben, die Pipette für den Weißabgleich, das Ausschnittwerkzeug zum Beschneiden, das Gerade-Ausrichten-Werkzeug gegen schiefe Horizonte, das Rote-Augen-entfernen-Werkzeug – na, wozu wohl? Der nächste Knopf ist kein Werkzeug, mit ihm kommt man in den Voreinstellungen-Dialog. Dort könnt Ihr unter „Scharfzeichen anwenden auf“ „alle Bilder“ wählen – ich erspare Euch an dieser Stelle mal den Screenshot – ist wirklich ganz einfach 😉 Es folgen die Drehen-nach-links/rechts-Werkzeuge, falls Ihr bis jetzt immer noch Bilder habt deren Ausrichtung nicht stimmt. Der Mülleimer ist zum Löschen da – wer hätte das gedacht. Die Leiste im Detail:
Rechts oben sehen wir eine Art buntes Gebirge – das Histogramm. Es zeigt an, wie sich die Tonwerte im Bild verteilen. Es sieht bei jedem Bild anders aus und wie es aussieht ist eigentlich auch ganz egal. Wichtig sind für uns die beiden Enden rechts und links (Pfeile). Ganz links liegen die Bildpunkte, die Schwarz sind und ganz rechts die, die Weiß sind. Dazwischen verteilen sich alle anderen Helligkeiten. Die Höhe des Gebirges zeigt an, wieviele Pixel einer einzelnen Helligkeitsstufe im Bild vorhanden sind (je höher, desto mehr). Unser Bild enthält offensichtlich viele helle und sehr helle Bildbereiche (das Gebirge ist deutlich nach rechts zu den hellen Tonwerten hin verschoben).
Unter dem Histogramm sehen wir die Belichtungsdaten, mit denen das Bild gemacht wurde, die ISO-Einstellung sowie das Objektiv, das verwendet wurde. Links daneben werden die Tonwerte der Pixel angezeigt – was hier leider nicht der Fall ist, weil ich mit der Maus ja gerade das Screenshot-Fenster aufziehe und nicht gleichzeitig auf das Bild zeigen kann. Man kann nicht alles haben… (Weiter unten könnt die Funktion aber sehen)
Oben seht Ihr das Fenster mit den Grundeinstellungen. Wer den Weißabgleich nicht mit der Pipette aus der Werkzeugleiste per Klick auf eine neutralgraue Stelle im Bild festlegen will, kann per Dropdown-Menü eine passende Voreinstellung wählen oder per Temperatur- und Farbton-Regler die Farbballance einstellen. Welchen Weg Ihr nehmt, bleibt Euch überlassen. Oft führt auch nur die Kombination der Mittel zum Ziel: Also erst per Weißabgleich-Voreinstellung die Richtung vorgeben und dann per Regler die Feinjustage. Entscheidend ist auch nicht die absolute Neutralität der Farben, vielmehr ein stimmungserhaltender Weißabgleich. Es ist Euer Bild und Eure Entscheidung.
Mit „Belichtung“ legt Ihr die hellste Stelle im Bild fest. Mit „Reparatur“ lassen sich sehr helle Bereiche abdunkeln bzw. leicht überbelichtete Lichter reparieren. „Fülllicht“ hellt sehr dunkle Bereiche auf. „Schwarz“ legt die dunkelste Stelle im Bild fest. „Helligkeit“ regelt die Helligkeit der Mitteltöne ohne die Schwärzen und Lichter allzu sehr zu beeinflussen. Der Regler „Kontrast“ macht das Bild knackiger (nach rechts) oder weicher (nach links).
Der „Klarheit“-Regler macht das Bild (ähnlich dem Kontrastregler) knackiger, geht allerdings kleinräumiger vor. Viele Bilder bekommen mit etwas Klarheit ein bischen mehr „Biss“ – schwer zu beschreiben. Am besten probiert Ihr’s mal aus. Der „Dynamik“-Regler beeinflußt die Farben und zwar in Abhängigkeit zu Ihrer Sättigung. D.h. die gesättigteren Farben werden weniger verändert, die weniger gesättigten mehr. Anders beim „Sättigungs“-Regler. Er beeinflußt alle Farben gleich stark, weshalb er schnell unnatürliche Ergebnisse produziert.
Ganz links schließlich sehen wir unseren zuvor im Organizer markierten Bilder, die wir per „Alles auswählen“ anwählen. So übertragen sich die Einstellungen, die wir auf ein Bild anwenden auf alle anderen.
O.K. Soweit die Theorie, jetzt optimieren ich als erstes den Weißabgleich per Weißabgleich-Werkzeug (Pfeil). Die Pipette (kleiner Kreis) platziere ich über eine Stelle im Bild, von der ich meine, daß sie neutral sein sollte. Im großen Kreis werden die Farbwerte unter der Pipette angezeigt (ich halte meine Versprechen!). Offensichtlich hat der Schnee an dieser Stelle einen leichten Rot-Grün-(also Braun) Stich. Der ist per Klick beseitigt.
Nach dem Klick:
Der Weißabgleich ist sinnvollerweise immer der erste Schritt, denn er beeinflußt auch immer ein wenig das Histogramm. Zweiter Schritt ist das Platzieren der hellsten Bildstelle (des Weißpunktes). Dazu klicke und halte ich den „Belichtung“-Regler, drücke gleichzeitig die „Alt“-Taste und schieben den Regler nach rechts:
Was passiert da? Die „Alt“-Taste blendet das Bild mit Schwarz aus (hier komplett – kann auch mal anders sein), weil keine überbelichteten Stellen im Bild sind. Sobald ich den Regler auch nur ein kleines Stück nach rechts (das Histogramm bewegt sich mit – siehe Pfeil) verschiebe, tauchen kleine blaue Punkte (Kreise) auf. An dieser Stelle gehen Bildinformationen verloren, erst im Blaukanal (daher sind die Punkte blau), wenn ich den Regler noch weiter nach rechts schieben würde, würden auch die übrigen Kanäle beschnitten werden, bis die kleine Punkte irgendwann große weiße Flecken sind. Aber die mühsam (mittels manueller Belichtungseinstellung an der Kamera) eingefangenen Schneedetails will ich natürlich nicht verlieren, also belasse ich den Regler „Belichtung“ bei Null. Jetzt zu den Schatten:
Selbes Schema – „Schatten“-Regler klicken und gedrückt halten, „Alt“-Taste drücken und den Regler verschieben, bis einige farbige Flecken (Kreise) auftauchen. Mit diesem Regler habe ich die linke Seite des Histogramms verschoben (Pfeil). Im Gegensatz zu den Lichtern, die schnell ausgefressen und falsch aussehen, wenn sie überbelichtet sind, dürfen in den Schatten gerne auch mal Kanäle beschnitten werden. Der Mensch ist es gewohnt im Dunklen nichts erkennen zu können.
Wer die Methode mit der „Alt“-Taste nicht mag, kann auch auf die kleinen Dreiecke oben rechts und links im Histogrammfenster klicken. Damit Ihr seht, was passiert, habe ich mal die Regler „Belichtung“ (rote Pfeile, rote Fläche im Bild) und „Schwarz“ (blaue Pfeile, blaue Flächen im Bild) stark verschoben. So werden Beschneidungen sichtbar ohne „Fingerakrobatik“.
Zum Vergleichen mit der Ursprungsversion können wir das Häkchen bei „Vorschau“ entfernen.
Na, das ist ja noch nicht so doll… Der Farbstich ist weg und das Bild hat an Tiefe gewonnen. Leider ist das Bild damit insgesamt zu dunkel geworden. Als erstes hellen wir mal die Mitteltöne mit dem Regler „Helligkeit“ auf.
Anschließend helle ich die Schatten mit dem „Fülllicht“-Regler auf. Auch wenn die Regler alle eine spezifische Funktion haben, so beeinflussen sie sich doch immer ein wenig gegenseitig. Deshalb regle ich mit allen drei (Helligkeit, Schwarz und Fülllicht) das Bild so ein, daß es mir gefällt. Jetzt sehen die Reglerwerte so aus:
Um die Wirkung der „Klarheit“-Reglers beurteilen zu können, zoomen wir auf 100%. Das entsprechende Dropdown-Menü findet sich unter dem Bild links (Kreis im großen Bild):
Mit der Hand aus der Werkzeugleiste verschiebe ich den Ausschnitt, damit ich die Gesichter sehen kann. Oben ohne „Klarheit“, unten mit 100% (Pfeile):
100% Klarheit sind offensichtlich viel zu viel. Die Gesichter sehen unnatürlich aus. Ich wähle einen deutlich niedrigeren Wert. Und zoome zurück auf das ganze Bild, in dem ich im Zoomfeld auf „In Ansicht“ klicke.
Jetzt schaue ich mir den „Dynamik“-Regler an. Zur Verdeutlichung der Wirkung ziehe ich ihn auf -100%. Wie oben schon erklärt, verschwinden die Farben aus den Bereichen mittleren Sättigung quasi ganz, in den hoch gesättigten Bereichen (Regenhose/Pfeil) bleiben aber Farbanteile erhalten.
Anders der Regler „Sättigung“:
Steht er auf -100%, ist auch wirklich keine Farbe mehr im Bild. Ich entscheide mich für eine moderate Erhöhung der Farbdynamik (unteres Bild unten/Kreis). Noch einmal die Ausgangsversion (unten/oberes Bild)im Vergleich zu den aktuellen Einstellungen (unten/unteres Bild):
Das waren die Funktionen im Reiter „Grundeinstellungen“. Unter „Details“ stelle ich jetzt noch das Schärfen ein.
Die Grundeinstellung von 25/1,0/25/0 verändere ich entsprechend einer Vorgabe von Scott Kelby für Portraits auf 35/1,2/20/70.
Der Unterschied in der 100% Ansicht ist subtil, aber bei genauerem Hinsehen im Vergleich vor allem im Bereich der Mütze zu sehen.
Nach dem Schärfen klicke ich auf „Bilder öffnen“ und die Bilder werden an den Editor übergeben:
Über „Datei“ > „Speichern unter…“ rufe ich folgenden Dialog auf:
Weil die Bilder noch nicht abschließend bearbeitet sind, speichere ich sie im PSD-Format (Kasten), aufzurufen im Dropdown-Menü (Pfeil). Als Information erscheint folgender Hinweis:
PSE stapelt das Original-Raw mit der bearbeiteten PSD-Datei und nimmt das Bild auch gleichzeitig im Organizer auf – so wie es im „Speichern unter…“-Dialog angehakt war. Wer die Information nach einem Mal verstanden hat, klickt auf „Nicht mehr anzeigen“ (Pfeil).
Der neue Name wird im Editor angezeigt (Kasten) und ich schließe das Bild mit einem Klick auf das Kreuz in der rechten oberen Bildecke (Pfeil). So verfahre ich ebenfalls mit den beiden anderen Bildern. Nach dem Schließen des dritten Bildes wechselt PSE automatisch zum Organizer:
Wie versprochen sind die Bilder in Versionssätzen gestapelt. Sichtbar mache ich den Inhalt des Stapels indem ich auf den kleinen Pfeil klicke (Kreis).
Zum Schließen reicht ein erneuter Klick (Kreis):
In den Kästen habe ich die Namen der Bilder hervorgehoben. Die neuere Version liegt oben.
Für die JPEG-Fotografen (gibt’s die noch?) an dieser Stelle der Ablauf, um im RAW-Konverter auch andere Bildformate zu bearbeiten. Ohne das ein Bild im Organizer markiert ist, öffnen wir den Editor (Kreis):
Im leeren Editor-Fenster klicken wir unter „Datei“ auf „Öffnen als…“
Es erscheint folgender Dialog:
Hier navigiere ich mich zum Verzeichnis mit dem gewünschten Bild, markiere es (1), wähle bei 2 als Dateiformat „Camera Raw“ und klicke auf öffnen (3). Das Bild wird im RAW-Konverter geöffnet und was Ihr dort zu tun habt, daß wißt Ihr ja jetzt. Also viel Spaß!
Gruß
Jörg